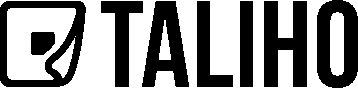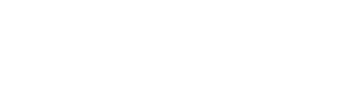Introduction
How To Use the Company Dashboard in Taliho
The Company Dashboard is the main hub in Taliho, providing access to project creation, management, and organization tools. Upon logging in, users are directed to the Company Dashboard, where they can manage all current projects and explore additional settings.
Here are the key features:
Project Table
All current projects appear in a table, with columns to help users sort and identify each project. The columns include:
Project Name
Project Client
Project Address
City
State
Date Created
To archive a project, select it from the table. Archiving moves it to the “Archive Folder,” removing it from the Company Dashboard view.
Sidebar Menu
The sidebar offers quick access to additional features:
Company Categories: Manage and view categories for organizing projects.
Project Archive: Access archived projects.
Settings: Update company information and preferences.
Suggestions: Submit feedback or feature requests.
Logout: Sign out of Taliho.
Company Information
- In the top left, adjacent to the Taliho logo, users can view Company Information, including Name, Address, City, State, and Zip Code. To edit this information, navigate to Settings > Company Info.
Breadcrumb Navigation
- Light brown breadcrumb tabs above the project table show users their current location within Taliho. These dynamic links update as users navigate, offering quick, contextual navigation across the platform.
Procore Connection Status
- Procore users can see their connection status in the top right corner. The connection indicator switch shows green when syncing and red when not syncing. To begin syncing, click the switch to be redirected to Settings > Integrations and follow the on-screen instructions. Only projects linked to the “Linked Procore Account” are available to all Taliho users.
The Company Dashboard centralizes project management, offering efficient access to project settings, company information, and Procore integration status.