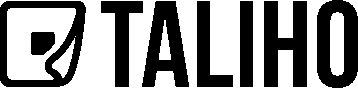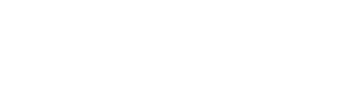QR Codes and Groupings
How To Create Equipment Codes in Taliho
Taliho’s Equipment Codes are specifically designed to tag and manage project equipment, making them valuable for building owners, maintenance teams, and facility managers. These dynamic codes ensure relevant data is available and up-to-date.
Step 1: Select a Project
- From the Company Dashboard, choose the project to which the Equipment Codes will be linked.
Step 2: Open the Equipment Codes Module
Go to the Project Dashboard and select the “Equipment Codes” module.
Any existing Equipment Codes will appear here. Click the “Create” button to start the process.
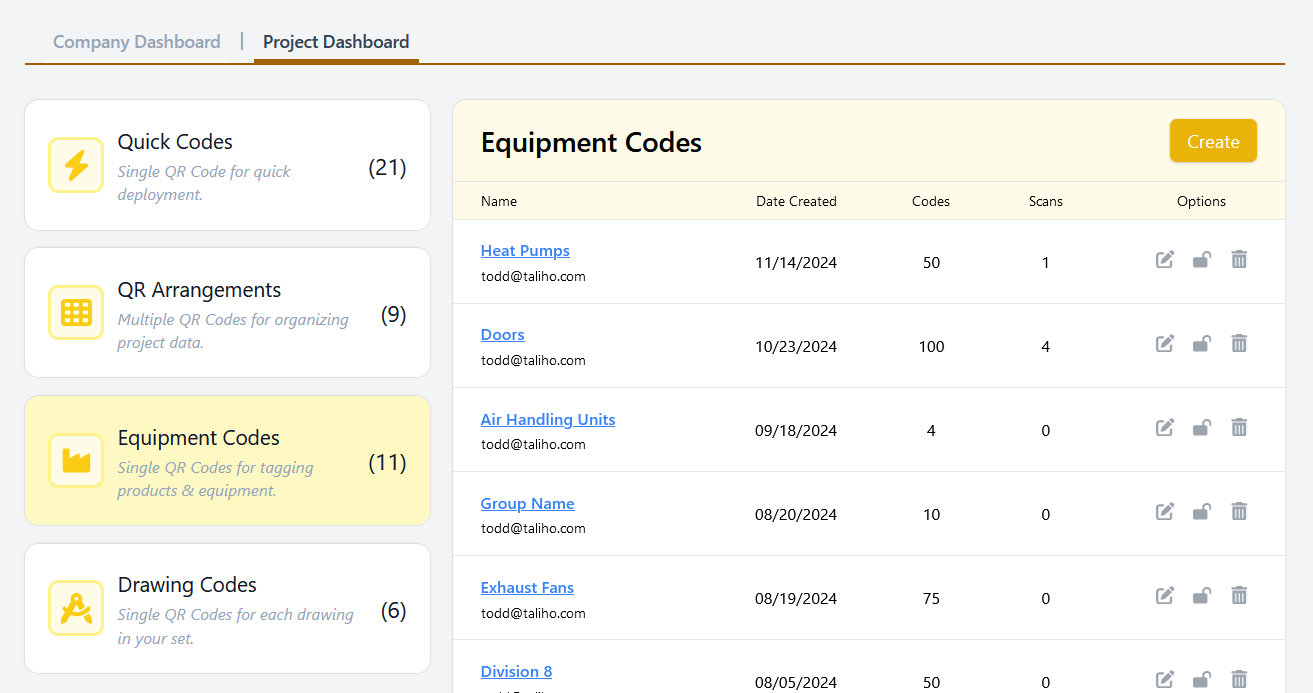
Step 3: Choose a Creation Method
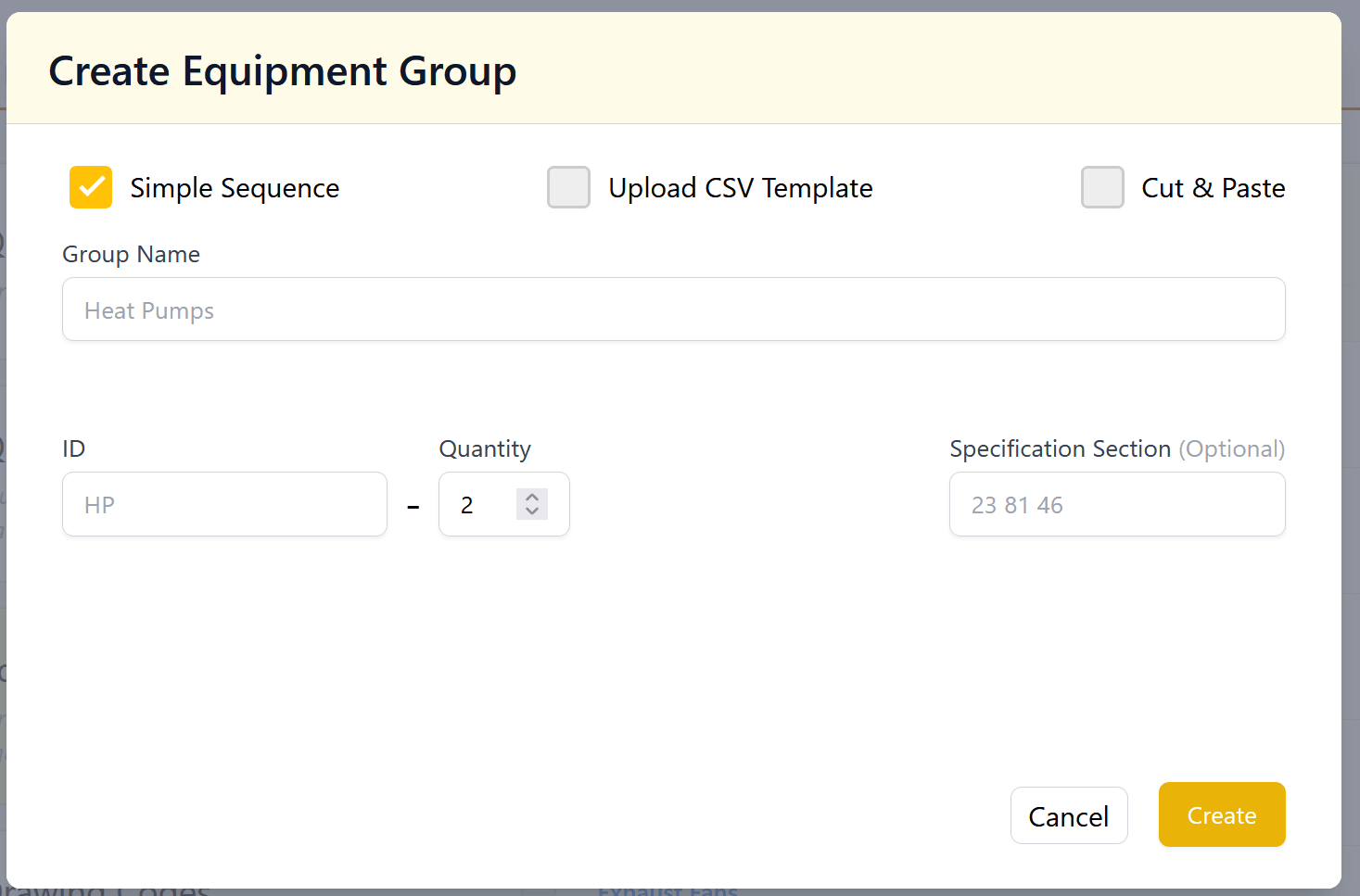
- In the “Create Equipment Group” pop-up, you’ll see three options for generating Equipment Codes. Select the one that best fits your needs:
Simple Sequence
Ideal for generating sequential labels (e.g., HP-1 through HP-50) for equipment like heat pumps.
Enter the “Group Name” (e.g., “Heat Pumps”) to classify the equipment group.
Enter the “ID” prefix, such as “HP.”
Specify the “Quantity” of codes you need. Taliho will count up from 1 to the specified number.
(Optional) Enter details in the “Specification” section, if applicable.
Click “Create.” Taliho will generate the codes and redirect you to the Populate page for further customization.
Upload CSV Template
Best for large quantities or complex labels with unique identifiers.
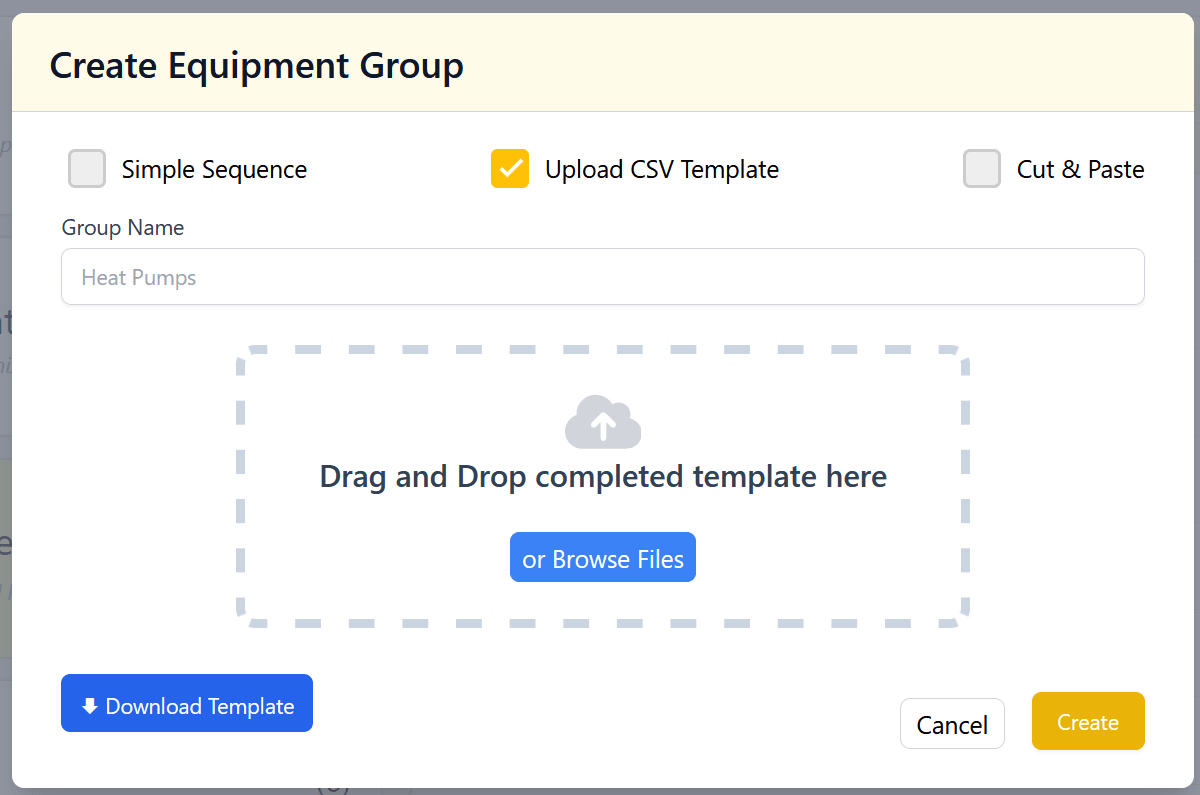
Click “Download Template” to obtain the “Taliho-CSV-Template.csv” file.
Enter your labels into the downloaded template, then save it.
Drag and drop the template into the upload area or click “Browse Files” to select it manually.
Click “Create.” Taliho will process the file and redirect you to the Populate page for managing your codes.
Cut & Paste
Suitable for medium-sized label sets copied from Excel or Word.
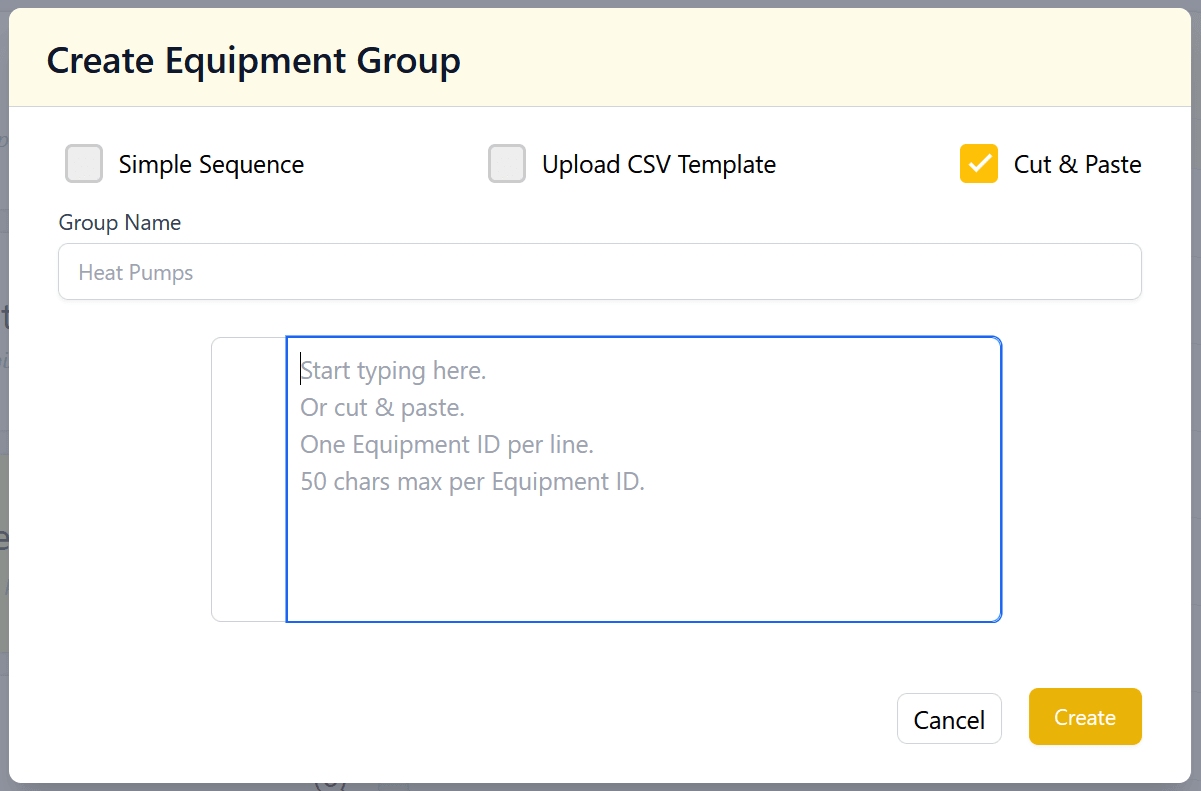
Paste the equipment tags directly into the provided text area, ensuring one label per line and a maximum of 30 characters per line.
Click “Create.” Taliho will process the entries and redirect you to the Populate page.
Step 4: Note on Labeling Rules
Labels over 30 characters will be truncated
Cut & Paste conflicts will be highlighted in red to ease identification.
The Cut & Paste method will display an on-screen warning to alert you about any lines exceeding the character limit.
Once created, Equipment Codes can be managed from the Populate page, allowing you to keep equipment information organized and accessible for all stakeholders.