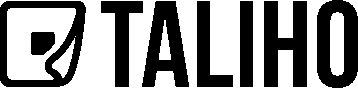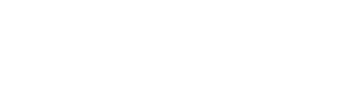QR Codes and Groupings
How to Add a QR Code to an Existing QR Arrangement in Taliho
The Add QR Code feature in Taliho is a useful tool that allows you to add individual QR codes to an existing QR arrangement or grouping, saving time and reducing effort. For example, if you’ve created QR codes for 50 heat pumps, and later a new unit is added to the job (such as an “HP-51”), this feature enables you to add that additional code directly to the established arrangement without starting from scratch.
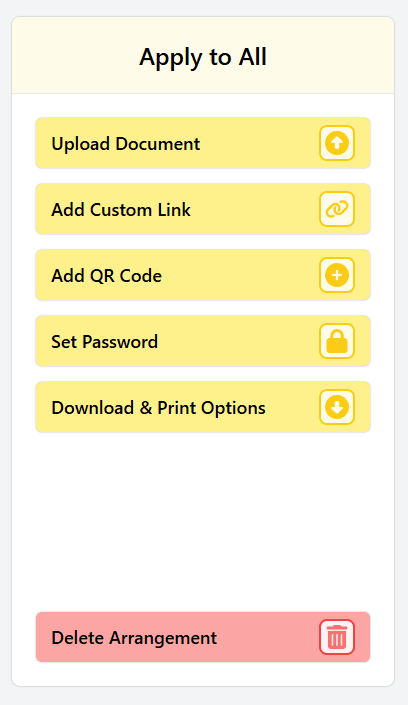
Here’s how to add a QR code to an existing group or arrangement in Taliho.
Step 1: Access the Add QR Code Function
Open Taliho and navigate to the QR arrangement or group to which you’d like to add a new QR code. This feature is accessible in modules such as QR Arrangements, where you may have organized groups for easy access.
Click the "Add QR Code" button within the module interface. This action will open a pop-up window titled Add QR Code.
- Efficient Expansion: This feature is designed to help you expand existing groups effortlessly, ideal for projects where assets or areas are continuously updated or added.
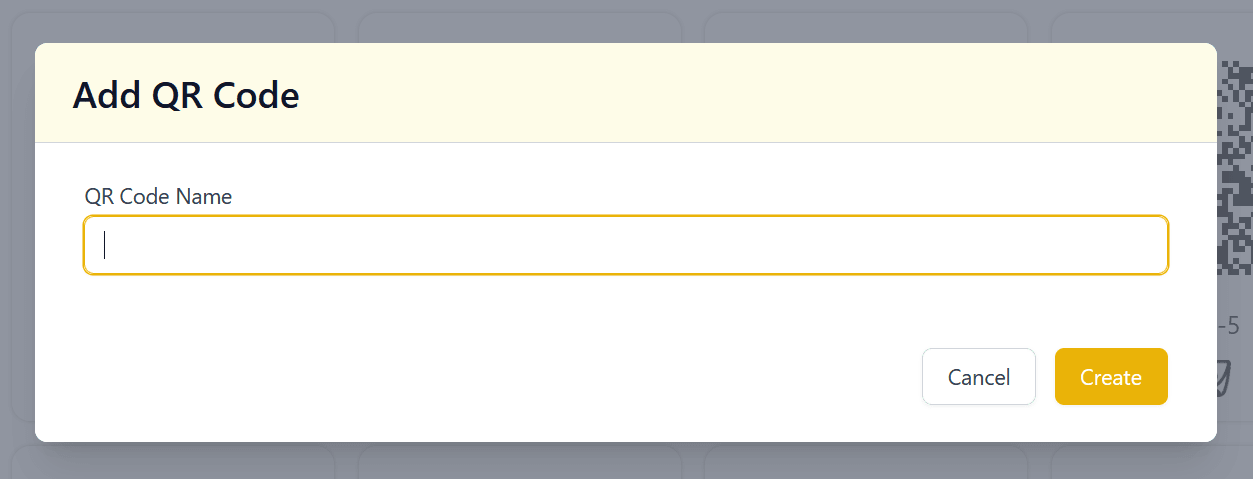
Step 2: Provide the QR Code Name
Once you’re in the Add QR Code pop-up window, you’ll be prompted to assign a name to the new QR code.
QR Code Name: In the text field labeled QR Code Name, enter the name you’d like to give the new QR code. This will appear as the label below the QR code itself.
Example: For instance, if you’re adding a new heat pump to an existing arrangement, you might name it “HP-51” to maintain consistency with the other heat pump tags in the group.
Clear and Consistent Naming: Using a descriptive and standardized name helps keep your QR arrangement organized and makes it easy for users to identify each QR code at a glance.
Step 3: Finalize or Cancel the Addition
Once you’ve entered the QR Code Name, you’ll have two options to either finalize or cancel the process:
Create Button: Click "Create" to finalize the new QR code addition to the group. This processes the request, adding the QR code with the designated name to your arrangement.
- Instant Integration: Once created, the new QR code seamlessly integrates into the existing group or arrangement, making it immediately available to anyone accessing the QR codes for that specific project component.
Cancel Button: If you decide not to proceed, click Cancel to close the Add QR Code window without saving any changes.
- Auto-Clear: Choosing Cancel will close the pop-up and discard any entered information, allowing you to start fresh if needed.
The Add QR Code feature streamlines project updates in Taliho, enabling you to quickly and effectively expand QR arrangements as your project evolves. By following these simple steps, you can efficiently manage new additions to existing groups, saving time and maintaining an organized, accessible structure for project data.