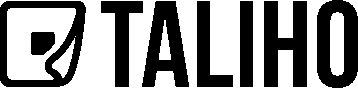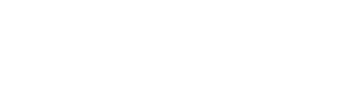Document Management
How to Add a Custom Link in Taliho
The Add Custom Link feature in Taliho lets you attach specific URLs to QR codes, allowing remote scanners to quickly access valuable online resources. This function is especially helpful for linking to manufacturer information, ordering replacement parts, or directing users to promotional content, all accessible with a simple scan. Here’s a complete step-by-step guide to setting up custom links for your Taliho QR codes.
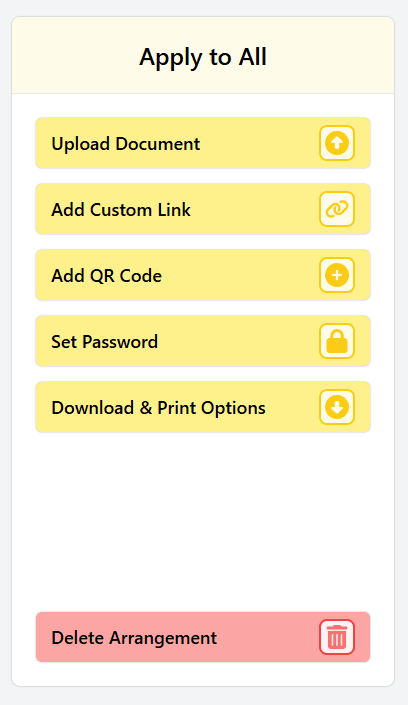
Step 1: Access the Add Custom Link Function
Navigate to Taliho and select the QR code or QR code group where you want the custom link to be accessible. Whether you’re adding it to an individual QR code or an entire group, this feature is available in Taliho’s main modules, such as Quick Codes for standalone links or QR Arrangements for grouped links.
Once you’re in the correct module or QR code screen, locate and click the "Add Custom Link" button. This action will open a pop-up window called the Custom Link Window.
- Pop-Up Title: The title of this pop-up window will indicate whether the custom link will apply to a single QR code or all QR codes within a selected group, making it clear where the link will be accessible.
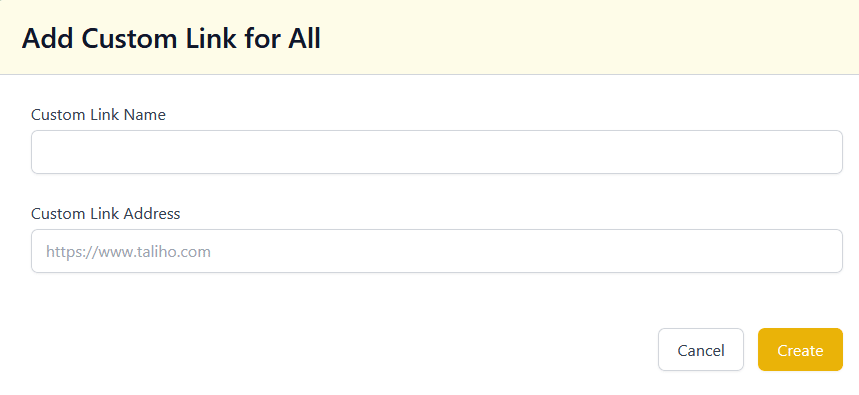
Step 2: Enter the Custom Link Details
In the Custom Link Window, you’ll be prompted to add details about the link, including a name and the URL destination.
1. Custom Link Name
The Custom Link Name field allows you to provide a title for the link that will appear as a clickable text on mobile devices when users scan the QR code.
Descriptive Naming: It’s a good idea to use a specific, descriptive title here. For instance, if the link directs to a manufacturer’s website, you might name it “Product Specifications” or “Order Replacement Parts”. A clear title helps users quickly understand the purpose of the link and decide whether to click it.
Visibility on Mobile: This title will be the clickable text users see on their devices, so clarity and brevity are essential for a smooth experience.
2. Custom Link Address
The Custom Link Address field is where you’ll enter the full URL of the site or page you want users to access. This could be any website that’s beneficial for your project, such as:
Manufacturer Pages: Link directly to product details or specifications, giving field users direct access to critical information.
Spare Parts Ordering: If spare parts are required for certain equipment, you can link to an ordering page, ensuring quick access to resources.
Marketing and Promotion: Use this link to direct users to a promotional or information page, ideal for projects where showcasing additional content is valuable.
Tip: Make sure to double-check the URL before finalizing, as an incorrect link can lead to accessibility issues.
Step 3: Finalize or Cancel the Link
Once you’ve entered both the Custom Link Name and Custom Link Address, you have two options:
Create: Click the "Create" button to add the custom link to the QR code(s). This will make the link available to anyone who scans the code, providing seamless access to the specified web resource.
- Instant Access: With the link created, field users will be able to see the custom link name on their mobile device and click to access the page directly. This feature is ideal for keeping field teams informed and providing them with a direct pathway to essential information.
Cancel: If you decide not to add the link or need to make changes before finalizing, click Cancel to close the Custom Link Window without saving any changes. This will clear all entered information.
- Auto-Clear: By selecting Cancel, the pop-up will close automatically, and the link data will be discarded, allowing you to start fresh if needed.
Adding a custom link in Taliho enhances your team’s access to online resources, making it easy to direct field staff to essential information. By using descriptive link names and accurate URLs, you can ensure users have a smooth, informative experience directly from the job site.