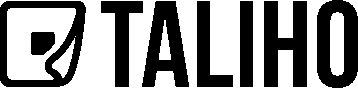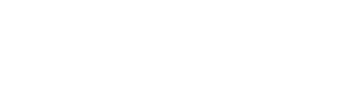QR Codes and Groupings
How to Delete Individual or Grouped QR Codes in Taliho
The Delete function in Taliho allows users to remove individual QR codes or entire groups, such as QR arrangements and equipment codes. This process is permanent, so Taliho includes a confirmation step to ensure users understand what will and will not be deleted. Here’s a guide on how to use this feature safely and effectively.
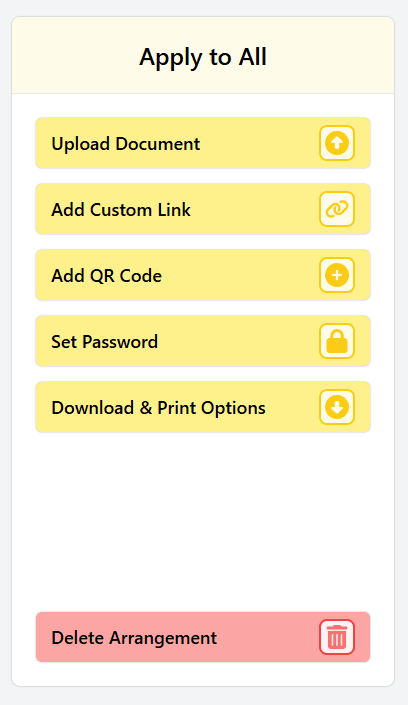
Step 1: Access the Delete Button
Navigate to Taliho and locate the QR code or group (QR arrangement or equipment code) that you want to delete.
Click the red “Delete” button. This button is located alongside each QR code or group to make it easy to find.
Step 2: Review the Deletion Warning
Once you click the Delete button, a pop-up window will appear with a cautionary message. This message provides essential information about the deletion process, including:
What Will Be Deleted: Taliho will delete any files that were manually uploaded to Taliho’s servers. This includes files added from your local computer, office server, or removable storage.
What Will NOT Be Deleted: Files from remote sources, such as Procore, Google Docs, and MS OneDrive, are not deleted. These files remain on their original platforms, and Taliho does not have the capability to remove them.
Irreversible Action: The cautionary note also emphasizes that deletion is permanent, and once confirmed, this action cannot be undone. The QR code or group will be rendered inoperable.
Step 3: Confirm or Cancel the Deletion
After reviewing the warning, you have two options:
- Delete: Click the “Delete” button to confirm. This finalizes the operation, rendering the QR code(s) inactive and permanently removing all associated files stored on Taliho’s servers.
- Inoperable QR Code: Once deleted, the QR code will no longer be accessible, and any files tied to it on Taliho’s platform will be removed.
- Cancel: If you choose not to proceed, click Cancel to exit the pop-up without making any changes. This option keeps the QR code or group intact, and no data will be deleted.
By following these steps, you can efficiently manage and delete QR codes as needed, while preserving files stored on external platforms. Taliho’s confirmation step ensures you’re informed about the impact of each deletion, helping you maintain control over your project data.