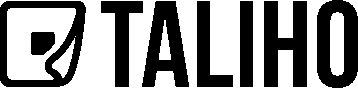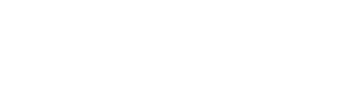QR Codes and Groupings
How to Create a QR Arrangement in Taliho
A QR Arrangement in Taliho groups multiple QR codes within a single project, enabling seamless Office-to-Field data distribution. This tool is valuable for sharing project-specific information in an organized way, whether it’s project standards, location-specific data, or Procore-synced content.
<<<<<<< HEAD
Step 1: Open the QR Arrangements for a Project
- From the Company Dashboard, choose the project you wish to link with the new QR Arrangement.
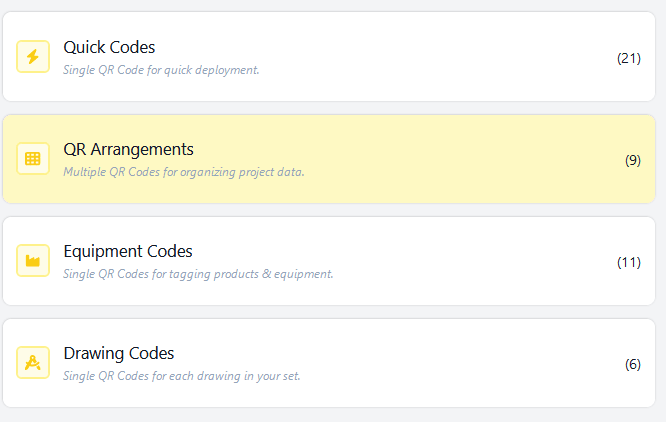
=======
Select a Project
- From the Company Dashboard, choose the project you wish to link with the new QR Arrangement.
Open QR Arrangements Module
content-procore
Go to the Project Dashboard and select the "QR Arrangements" module.
Any existing QR Arrangements will be displayed here.
<<<<<<< HEAD
Step 2: Create a new arrangement
- Click the “Create” button to begin a new QR Arrangement. =======
Choose Categories from Tabs
content-procore
- You’ll be directed to a new page with four tabs at the top left: Company, Popular, Locations, and Procore.
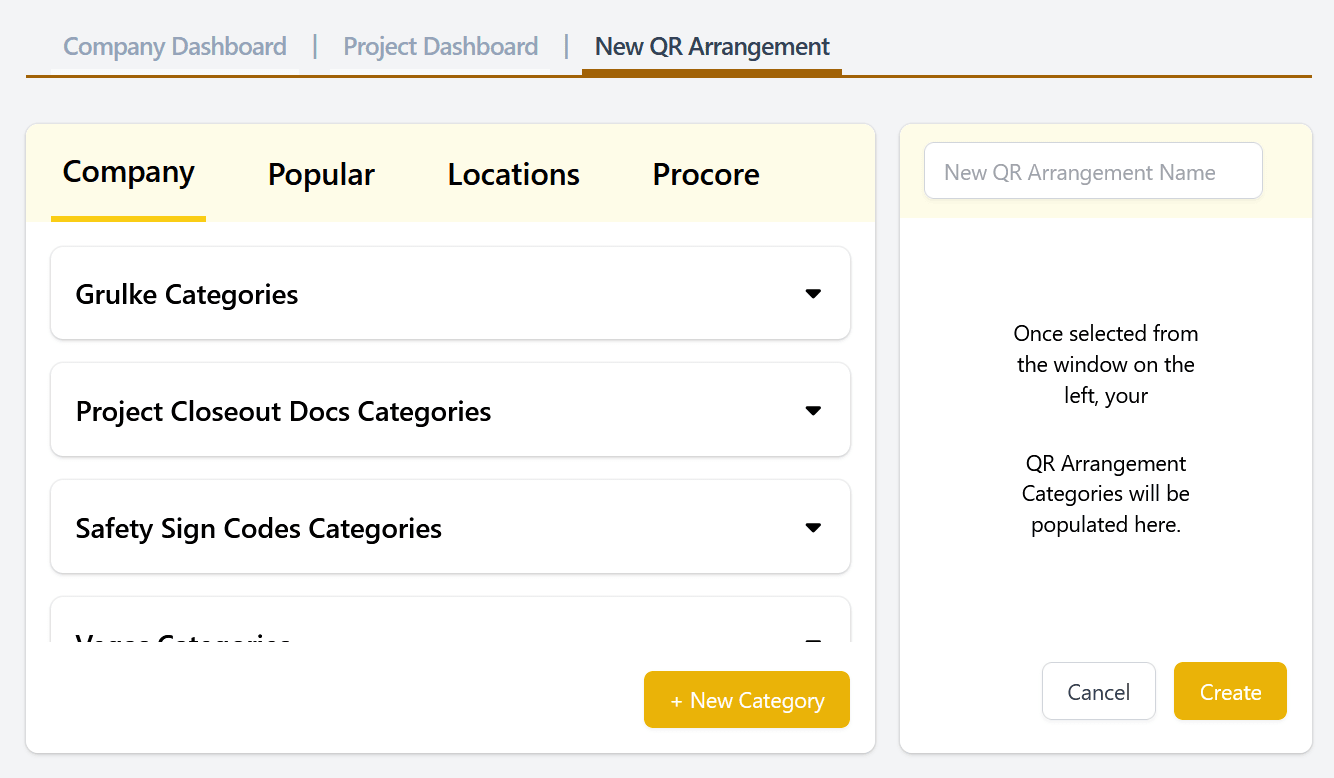
Step 3: Choose Categories from Tabs
Each tab provides different options for QR code categories:
Company Tab
For user-defined, customized categories.
- Ideal for users who’ve previously set up unique categories in Taliho. Using standardized categories here helps ensure consistency across projects.
Popular Tab
Predefined categories based on common usage.
- This is helpful for new users, as it offers inspiration for common QR Arrangements. Popular categories spark ideas for customized categories you might later add to the Company tab.
Locations Tab
Location-based organization for non-Procore users.
- This tab is perfect for creating QR codes that relate to specific job site areas. For instance, a QR Arrangement for a “Kitchen” could link to everything kitchen-related: equipment cut sheets, paint selections, appliance manuals, etc. You can also use other features like Custom URL, Create Folders, and Fetch From Procore.
Procore Tab
For users with Procore integration.
Syncs data from Procore project tools, saving time by making project data readily available. Procore tools supported include Drawings, Specifications, RFIs, Submittals, Inspections, Observations, Punch Lists, and more.
- Additionally, users can access Procore project locations here, which appear under the “Locations” dropdown.
Select Categories
- Within each tab, select the categories you want to include. You can choose categories from a single tab or mix and match from multiple tabs.
Name the QR Arrangement
- Enter a descriptive name for the QR Arrangement in the provided text box.
Create the Arrangement
- Click “Create” to finalize. Taliho will redirect you to the Populate page associated with this QR Arrangement.
From the Populate page, users can continue adding, managing, and organizing documents, ensuring their teams have quick and organized access to project data.